Download Flashtool For Xperia Neo V Mt11i Root
1 Applies to shipping within Ukraine. Information about shipping policies for other countries can be found here: Payment and Delivery Information 2 In accordance with.
Now Rooting Can Be Done On Sony Xperia Neo V MT11i Running Latest Firmware of ICS 4.0.4 (4.1.B.0.431). But You Must Be Noted Rooting Device Running Any Firmware Voids it’s Warranty Provided By The Manufacturer.So Please Root Your Device At Your Own Risk (Warranty Can be Retained by Flashing ).
Over The Period of This Article We Will Be Checking That How Can You Root Your Device Running ICS 4.0.4 Firmware. Let Us Head To The Rest Portion of This Article Where We Will Be Checking The Following Things: • Essential Steps Before Rooting Xperia Neo V.
• Procedure To Root Sony Xperia Neo V MT11i Running ICS 4.0.4. Disclaimer: We Have Made This Article Covering Each And Every Part At Our Level Best.In Case If Any Damage Happens to Your Device (It Should not Be), Neither We nor Sony will Be Held Responsible For It.
Sponsored links Essential Steps Before Rooting Xperia Neo V: • You Must Enable USB Debugging By Checking the Box in your device by Following the Path Below: Settings ->Applications ->Development ->USB Debugging • It will highly Recommended to Backup all Your data Stored in your phone So as to Restore it back just in case If You Lose or Corrupt the Data During this Process. • Your Device Must be Charged up to 70% or Above Battery Level to Ensure that Your Device should not be Turned Off During this Process. • It will be Recommended to Temporary Disable Security Tools as well as Antivirus Installed on your Computer as This might Interrupt the Process. • Your Device Must Have Unlocked Bootloader. By Assuming that you have followed all the instructions mentioned in Essential Steps Before Rooting ICS 4.0.4 Firmware, You are Now Ready to Move to Rest Part of The Article Where We Will be Checking That how to Root Xperia Neo V Running ICS 4.0.4. Procedure To Root Sony XperiaNeo V MT11i Running ICS 4.0.4: For Simplicity We Have Divide This Article Into 2 Simple Steps.
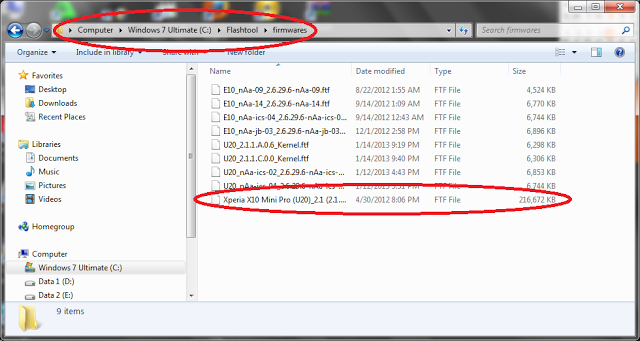
Step 1: Installation of Kernel From ICS 4.0.3 Firmware • To Be Able to Root Your Device You Must Install ICS 4.0.3 Kernel As Uptil Now There is No Method of Rooting ICS 4.0.4 Firmware. Since Separate Flashable ICS 4.0.3 Kernel File is not Available, You Must Download The Whole ICS 4.0.3 Firmware Package & Then Need To Install/Flash Kernel From The Same. • Download Flashtool & ICS 4.0.3 Firmware (4.1.A.0.562) Mentioned Below: •. • Install Flashtool Which You’ve Just Downloaded In Your Computer (For You Convenience, It is Recommended To Install Flash Tool in C: Drive). • Extract Xperia Neo V ICS 4.0.4 Firmware Update Package in Your PC, You’ll Get.ftf File. • Navigate C: –>flashtool –>firmwares Directory.Delete All The Data in That Directory If It is Present Over There. • Copy/Move The Extracted Firmware Package File (.ftf File) In The C: –>flashtool –>firmwares Directory.
• Now We’ll Proceed To The Actual Firmware Updating Procedure In Our Further Tutorial. • Open Xperia Flashtool Which You’ve Just Installed.Select Flash Option From The Top Corner of The Tool.(Refer The Image Below). • You’ll Be Ask To Select Either Flash Mode Or Fastboot Mode.Select Flash Mode & Press Ok. • After Selecting Flash Mode, Firmware Selection Window Will Appear.In The Left Side Select MT11i (Version 4.1.A.0.562).
• In The Right Side, Tick The Following 3 Options Only. • Exclude system • Exclude baseband • Exclude Fota • Press Ok.
Wait For Flashtool To Prepare.Now It will Ask You To Connect Your Mobile, Follow The Steps Carefully & Connect Your Phone.(While Connecting The Device To The Computer, Turn Off Your Xperia Neo V. Press & Hold The Back Key.Now Connect It To The PC).
• As Soon As Connect Your Device To PC, Flashing Process Should Now Start.Once You See The Flashing Finished Message In Flashtool.Remove/Detach The Device From PC & Wait For It To Reboot. • After Device Gets Rebooted, Again Connect It To The PC.Before Connecting To The PC Ensure That You’ve Install ADB Drivers.If You Have Not Installed It Yet, To Download Now (ADB Drivers Are Installed Along With Flashtool, Download It Just In Case If You Want Reinstall Them). Step 2: Root Xperia Neo V • Now Its Time To Actually Root Your Device Running ICS 4.0.4. • Download Rooting Package For Your Device From The Link Given Below: •. • Extract It In Your Computer You’ll Find 2 Items After Extracting viz., install.bat & “Files” Folder. • Simply Run runme.bat File & Follow The onscreen Instructions Given Over There. • In This Process, Device Will Reboot Couple of Times.When The Script Finishes It Will Give You Message “ALL DONE”.
• Now Again Flash Kernel From ICS 4.0.4 Firmware By Following The Method Given Above (Step 1). By This Time You’ve Successfully Rooted Your Sony Xperia Neo V Running Latest Firmware Update of ICS 4.0.4 (4.1.B.0.431). In Case If Anything Goes Wrong During This Process, Do Let me Know In Comments, I’ll be Happy To Help You There As Early As I Can. Hi Viraj, I have successfully rooted my Mobile and Unlocked the Bootloader. Later after some days My OS got Corrupted and Switched Back to Stock ROM.
Now I want to Root My Mobile Again. Yesterday I gone through ur Steps as i did Last time while Rooting. I followed the steps and Rooting Message shows; Its Done. Later i Flashed Back the.587 Firmware. When i rebooted I noticed My Phone is still Not rooted. I have this in Root Explorer.
Tried to Access some system Folders. It dint allow me. It shows U need to root ur Mobile.
Do i need to do any Changes while Rooting. Shall i try one more time. Bro i dont know what you guys are upto you have given instructions on the site seems very clear, because of your software (flashtool), my xperia neo v is now not even starting, i just tried to run the flash tool and it failed and wow the phone is now not booting below is the log file —————————— 26/025/2013 06:25:38 – INFO –. Sir i had one problem i saw some problem in flashtool 14/052/2013 20:52:17 – INFO – Checking header 14/052/2013 20:52:17 – INFO – Flashing data 14/052/2013 20:52:19 – INFO – Ending flash session 14/052/2013 20:52:19 – ERROR – ERR_SEVERITY=”MAJOR”;ERR_CLASS=”MEMORY_CLASS”;ERR_STATIC=”HASH_VER”;ERR_DYNAMIC=”Final data verification failed”; 14/052/2013 20:52:19 – ERROR – Error flashing. Aborted 14/052/2013 20:52:20 – INFO – Device connected in flash mode 14/052/2013 20:52:21 – INFO – Device disconnected 14/052/2013 20:52:22 – INFO – Device connected in flash mode PLEASES HELP ME. I need your help.
My Neo V is already rooted, but when I updated the system to 4.1.B.0.567 it crashed. It couldn’t access the apps in the second partition and so the Superuser. I flashed it again and it started working. The screen shows that this updated is still available. But in the setup section, it shows it’s already running the.567 version.
I don’t know what’s happening I really want to updated it, since my phone is slower and has a stranger behavior sometimes. Can you tell me what to do (I’m not a experienced user).
1st Backup everything 2nd follow the steps bellow to flash your phone (remember I'm not responsible if anything happen to your phone and this 'might' void your warranty) 3th enjoy it's useful to have Sony Update Service (SUS) download FlashTool or and the ftf files here or Install it and you will see 5 folders Custom Drivers Firmwares Loaders X10Flasher_lib take the firmware to the 'Firmwares' folder click on Falsh Press Ok it will ask you to connect your phone on Flashmode ( turn off your phone, press the back button, then connect the USB) press OK This is an step by step guide. This is how to add more Internal Memory it's a long process but its worth it Guide to using Link2SD on your Xperia smartphone This guide may seem lengthy, but trust us when we say it is straightforward. All steps have been documented which makes it look daunting. Read each section carefully and follow the steps outlined to install Link2SD. PREPARATION Please make sure you have completed all of the following before starting the tutorial.
On your PC: – Install the necessary drivers for your Xperia smartphone onto your PC/laptop. The easiest way to do this is to ensure that Sony Ericsson PC Companion is installed on your PC. Once installed, connect your phone to complete the process. – Download and install onto your PC or laptop. On your Xperia: – Enable USB de-bugging mode: Setting –>Applications –>Development –>Tick ‘USB debugging’ – Enable the ability to install unknown apps: Setting –>Applications –>Tick ‘Unknown sources’ – Install from Android Market onto your Xperia smartphone. It is a free download. BACKUP MEMORY CARD As we will be creating a partition on your microSD memory card, make sure you create a backup just in case anything goes wrong.
A) Create a new folder on your PC and name it anything you want, such as ‘SD_Backup’ b) Connect your phone to the PC, navigate to your memory card and copy the contents to the backup folder. CREATE SECONDARY PARTITION You now need to create a secondary partition on your microSD memory card that will enable you to use Link2SD. Note: We will use MiniTool Partition Wizard to create a secondary partition on your microSD card. This partition can be ext2, ext3, ext4 or FAT32. We will use FAT32 as it is supported on all phones and should lead to less troubleshooting later. You can use any partition manager of your choosing, but the steps below guide you through MiniTool Partition Wizard.
Starsat Sr 2000 Hd Hyper Software. There is no need to wipe your memory card when going through this process, just ensure you have at least 0.5GB to 1.0GB of free space to make it worthwhile. You also do not need to use a microSD card adaptor as the process below creates the partition whilst the phone is connected to your PC. A) Connect your handset to the PC via USB and then launch MiniTool. You should see the details pop up under ‘Disk 2′. B) Click on the memory card under Disk 2 in MiniTool and then in the left pane, press ‘Move/Resize Partition’. On the blue bar under ‘Size and Location’, move the right arrow towards the left to create the size of the secondary partition desired. In the example below we created a secondary partition with 1018.63MB of space.
This value can also be typed in manually in ‘Unallocate Space After’. C) Once this is done you should see that your memory card is now split into two partitions under Disk 2 of MiniTool. Right click this new partition and then press ‘Create’. If you see this pop-up below, just press ‘Yes’ to continue. D) You should then see this ‘Create New Partition’ window.
Under ‘Create As’ click Primary and then under ‘File System’ click FAT32. Leave the cluster size as default and you can assign whichever drive letter you want. Once finished press OK. E) This should bring you back to the main MiniTool screen. Now hit the ‘Apply’ button on the top-left of the screen, denoted by a tick symbol. This will bring up another pop-up window and will take several minutes to both resize and create the secondary partition. If successful, you should see message below.
Congratulations your card is ready to use in conjunction with Link2SD. LINK2SD This application makes it easy for users with root privileges on their phone to move applications to the SD card. A) Open the Link2SD app on your phone. You should be greeted with the following menu, check the FAT32 option and click OK. You will then see the Superuser Request, click ‘Allow’. Once you see the following message, restart your phone.
The app should now be ready to use. B) To make sure everything is installed correctly. Click the Menu button and go to ‘Storage Info’.
This will show you the internal memory and your two partitions on the memory card. In our case, you can see that the second partition has 1GB free. C) Now you need to move the apps of your choice to the memory card. Click the Menu button and press ‘Multi-select’. Choose which apps you want to move by clicking the tick box next to the app.
System apps are greyed out and cannot be selected. Link2SD can only move apps that are already on the internal memory. If you have apps already on your SD card, you will need to move them back to the internal memory before you can link them with Link2SD.
If you want to move all of your apps, pressing the menu button will bring up another menu allowing you to do this. D) Once you have chosen which apps you want to move, you then need to hit the menu button and press ‘Actions’, which will bring up the following menu. Press ‘Create Link’. Leave all three check boxes ticked and press OK. Link2SD will now do its work and move/link the selected apps to your memory card. Once finished, you should see that the apps you have moved have ‘Linked ->SD Card’ in red font in the Link2SD app list. Reboot your phone.
E) Congratulations your phone is now using Link2SD! You should now go to Settings by pressing the menu button and configure how you would like Link2SD to work. The main decision here is whether you want to Auto Link newly installed apps to the memory card. Given that you’ve gone through the hassle of installing Link2SD we suggest you enable Auto Link and make worrying about your internal memory a thing of the past. Special Thanx to the Xperiablog.